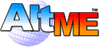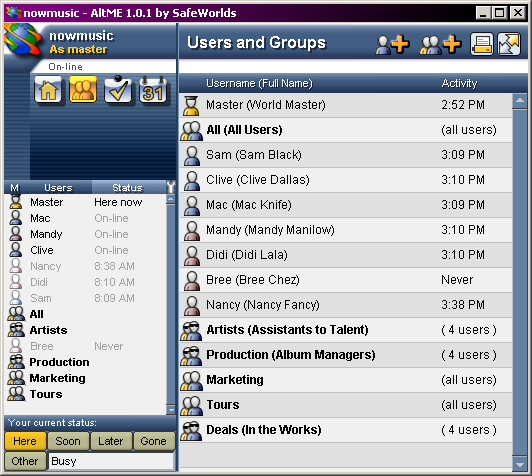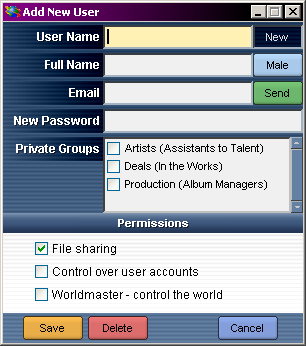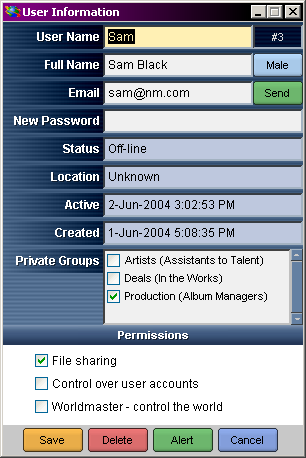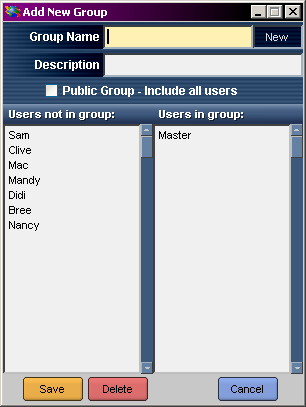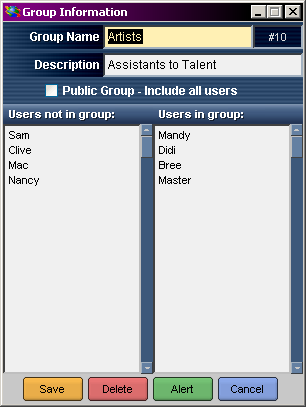Chapter Contents:
Return to Contents
Introduction
Unless you created a safeworld for just yourself, you will want
to add other users to your world. (Note that it's not as silly
as it sounds to create a world just for yourself. You might do
that in order to keep private checklists or a journal for
yourself, or to easily share information with yourself between
several computers.)
In addition to adding users, you may want to create a few
groups. Groups are simply a collection of users. A group can
include one user, several users, or all users.
To share messages and other information with more than one user,
you must create a group. A group may be permanent or temporary.
The difference is just in how you decide to use the group. For
example, you may create a permanent group for your "web site" or
"artists". But, you may also create a temporary group for
holding an on-line meeting on a specific day, then delete the
group once you have finished using it.
Only the worldmaster can create and delete users, but any user
can create, change, and delete groups.
Creating a User
Only the worldmaster can create new users.
To create a new user, click

to open the users and groups application.
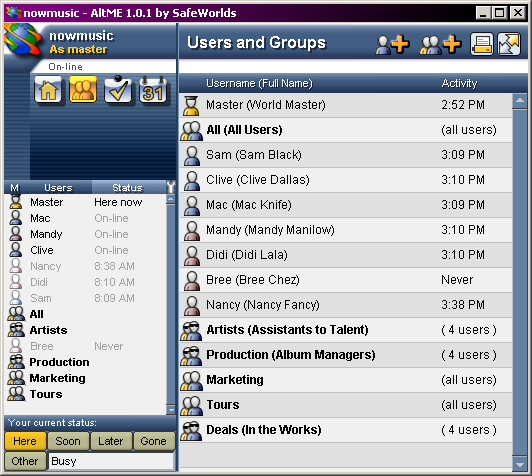
Then, click on

or you could click on a blank line in the user list.
A new window will pop up for you to provide user information:
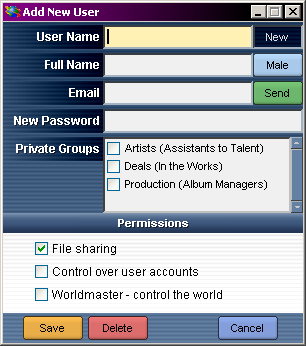
The only required fields are the user name and password.
About User Information | |
In addition to a user name, it can be useful to include the
user's full name and an email address. This information can only
be viewed by other users in your world. No one else on the
Internet can see it, not even us at SafeWorlds, Inc.
|
You can add the user to various groups now if you want. Or
you can add the user later.
Keep the default permissions, unless you want to give another
user power to control your World.
To save your input and create the user, click

Within seconds you will see the new username appear in your users
and groups list.
Changing a User
Once a user is created, the user is permitted to change their own full name,
email address, and password. However, the user cannot change their username,
only the worldmaster is allowed to do that.
To change user information, right click on the user's name in the main
window and the User Information window will open.
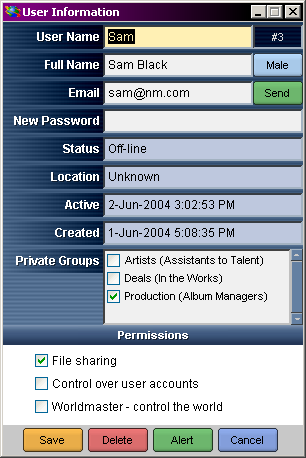
Change the desired fields, then click

Deleting a User
Only the worldmaster can delete users.
To delete a user, right click on the user name in the main window.
Or, click

to open the users and groups application.
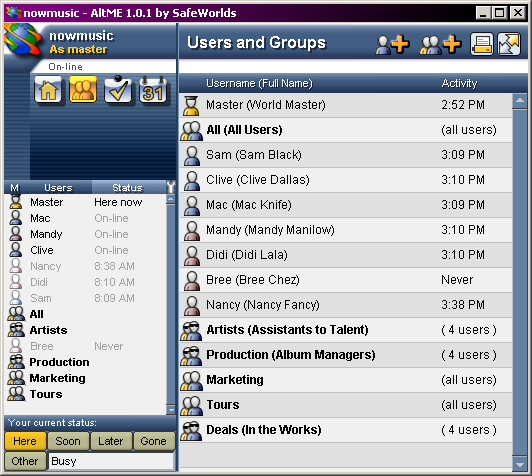
Then, click on a user name to get the user's information:
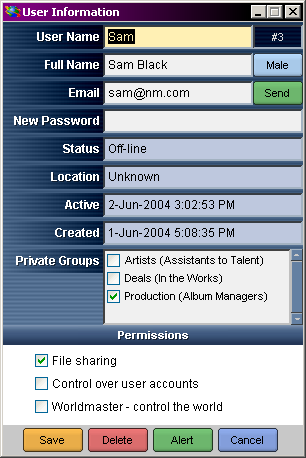
Delete the user by clicking

You will be asked to confirm the deletion.
Take Note: | |
If you delete a user, all of that user's private messages and
other information will be deleted from the system. Even if you
add back the user later under the same name, the older messages
will be lost.
Why is this done? Because you may have deleted one Bob then
added a new Bob. The new Bob should not get the old Bob's
messages.
If you want to temporarily suspend a user from using the system
see the section later in this chapter.
|
Creating a Group
Any user can create a new group. Groups can be public or
private; you can decide what users are part of a group. If a
user is not part of a group, the group will be hidden from them.
They will not see the group name appear on their user and group
list. worldmasters, however, can see all groups.
To create a new group, click

to open the users and groups application.
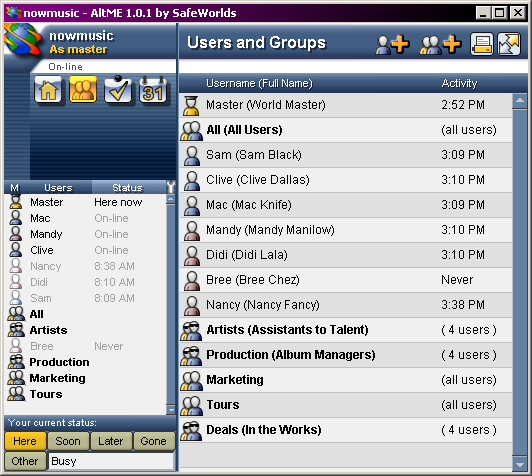
Then, click on

A new window will pop up for you to provide group information:
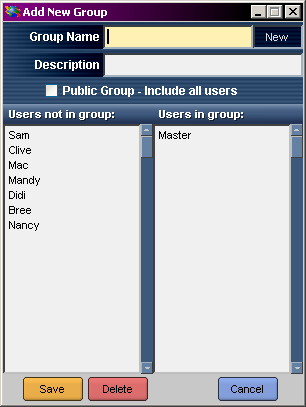
Decide what users you want to be part of the group. Click on All
for all users or click on individual user names to add them to
the group. You can also add or remove users later as needed.
To save your input and create the group, click

Within seconds you will see the new group appear in your users
and groups list.
Changing a Group
To change information about a group or what users are part of
the group, right click on the group name in the main window.
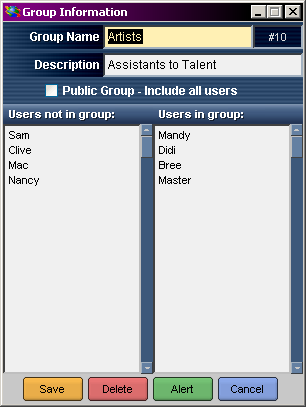
Change the desired fields, then click

Deleting a Group
Anyone can delete a group.
To delete a group, right click on the group name in the main window.
Or, click

to open the users and groups application.
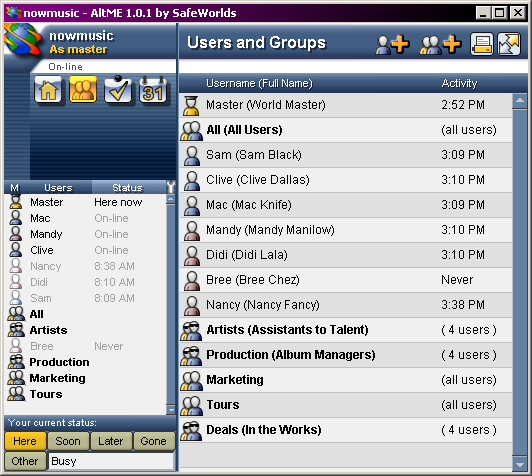
Then, click on a group name to get the group's information:
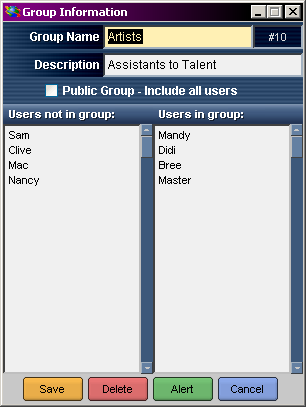
Delete the group by clicking

You will be asked to confirm the deletion.
Please Note: | |
If you delete a group, all of that group's messages and other
information will be deleted from the system. Even if you add
back the group later, the older messages will be lost.
|
Changing Passwords
A user is allowed to change their password, and the worldmaster
can change any user's password.
To change a password, right click on the user's name in the main
window.
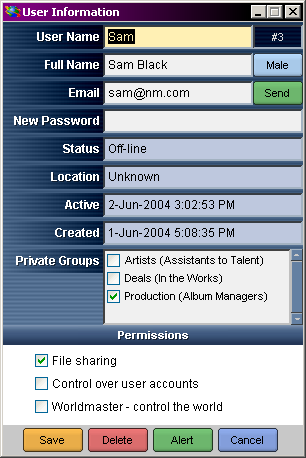
Type in a new password, then click

You will be asked to confirm the password to make sure that you
did not mistype it.
Suspending a User
The worldmaster might suspend a user for any number of various
reasons, such as abusive behavior. To suspend, but not delete,
a user the worldmaster can simply change the user's password.
If the worldmaster wants to indicate that the user has been
suspended, he can also change the user's name temporarily, such
as putting a dash (-) in front of the name or some other type of
indication.
Creating Other Worldmasters
You can give other users worldmaster capability. This allows
other users to create and delete users, as well as see the list
of all groups on the system.
Caution! | |
Giving worldmaster capability to another user should be done
only if you completely trust the other user. A worldmaster has
complete control over a world, including creating and deleting
users. The new worldmaster can even delete your worldmaster
capabilities or your entire user account.
|
Shortcut Keys
These shortcut keys are available for user and group application:
| | CTRL-N | Create a new user.
|
| | CTRL-S | Save changes to a user or a group.
|
| | ESCAPE | Close user or group information window.
|
|