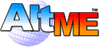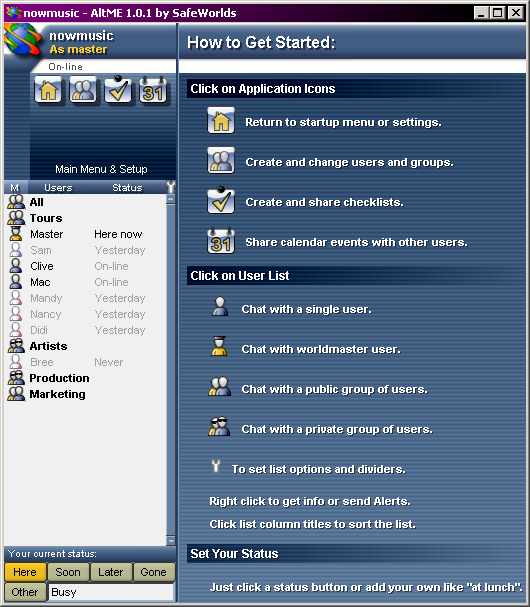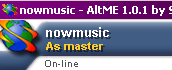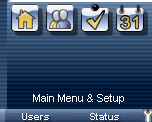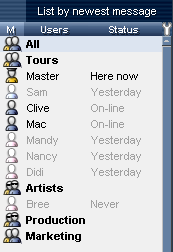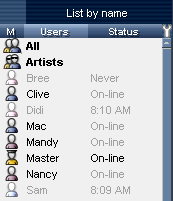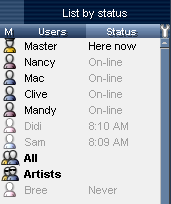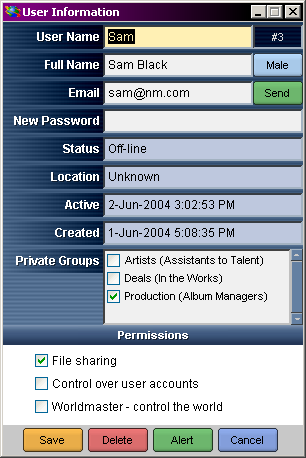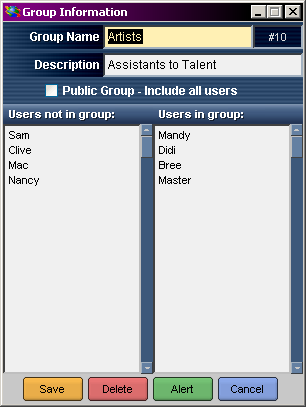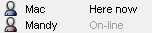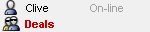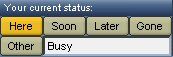Chapter Contents:
Return to Contents
Introduction
Each time you visit a world, you will see a window that is
divided into a few different areas:
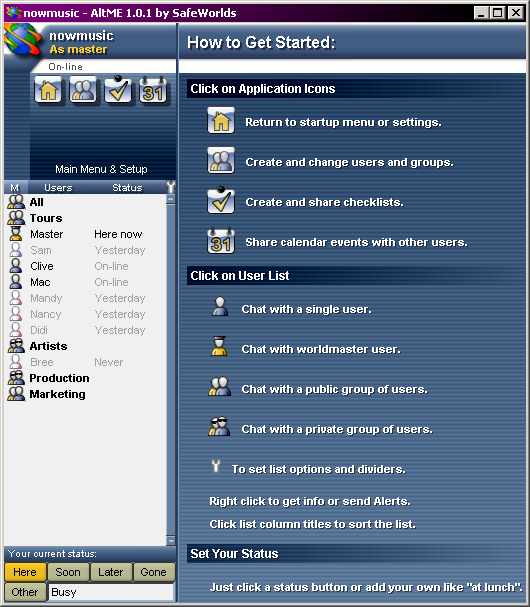
Each of these areas is described below.
World Information
The upper left area of the main window displays
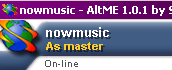
- the name of the world you are visiting
- the username under which you are visiting the world
- your current connection status to the world
The server connection status can be any one of these:
- on-line - you are currently connected to the world server.
- off-line - you are not connected to the world server (messages and
other changes will not be sent).
- disconnecting - you are disconnecting from the world.
- reconnecting - you are not connected to the world, but a connection is trying to
be made.
You can click on the connection status word to find out more
about your connection. If you lost your connection to a world
(if the world was been shutdown or your Internet connection has
been lost), clicking on the status word will ask if you want to
try to reconnect.
Application Icons
Directly below the world information are the application icons:
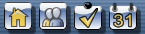
Each of these icons will take you to a different application and
change the view displayed in on the right side of the main window.
There are three icons, but as more features are added, more icons
will be displayed.
The current application icons are:
- Users and groups - shows you a list of users and groups and lets
you find out more information, create, or delete users (if you
are the Worldmaster).
- Checklist directory - shows you a list of checklists.
- Main menu - takes you to back to the main menu (the one you see
when you first start AltME).
Hint Line
As you move your mouse pointer around on the screen and over
specific items (such as the application icons), this line will
display a brief message about the item.
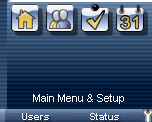
This is an easy way to find out what something does without
referring to this user guide.
User List
The user list shows you the names of users and groups who are
in the safeworld that you are visiting.
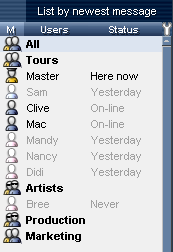
The list is optimized to show you a lot of information on a
single glance. It tells you:
- users in the world
- groups in the world
- who is currently on-line
- who is currently active
- the status of all on-line users
- when off-line users where last active
- who has worldmaster privileges
- who has sent you messages that you have yet to look at
User List Order
The user list is shown in order of most recent messages sent to
you. That is, the person or group that most recently sent you a
message will be put at the top of the list. As new messages are
received the order of the list changes to show that.
This automatic ordering is very useful. It makes it easy
to keep track of who you are chatting with, and helps you keep
track of serval converations at the same time. Everyone who you
are actively communicating with appears at the top of the list.
If you want to see the list sorted in other ways, just click
on the labels at the top of each column. You can sort the list
in three ways.
1. Clicking the M label will sort the list by most recent order
(the default):
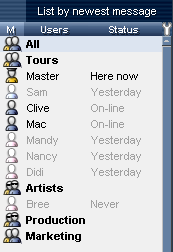
2. Clicking the Users label will keep the list sorted alphabetically by
user and group names:
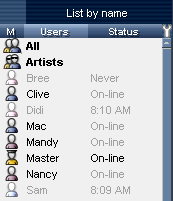
3. Clicking on the Status label will keep the list sorted by
active user status. The user who is most active will appear at
the top, and all the groups will be shown at the bottom.
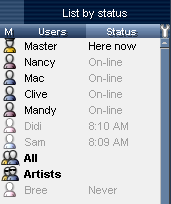
Clicking on User List
If you click on a user name or group, you will see recent
messages displayed in the right side of the window.
If you right click on a user or group, you will see detailed
information about that user or group.
For example, right clicking a user would show you:
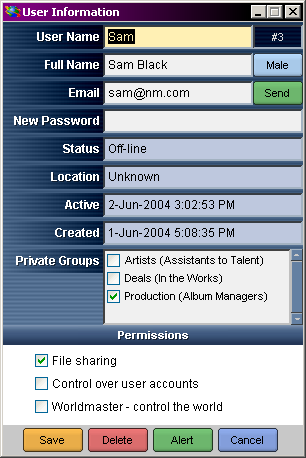
Right clicking on a group shows you:
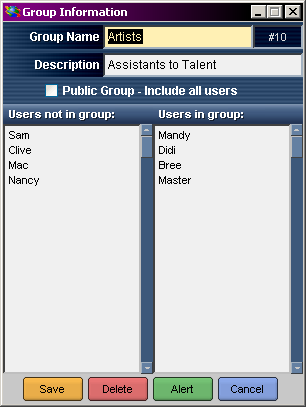
This shows you details about the user or group.
See the User and Groups chapter for more information about these
panels.
User Status
Users who are currently on-line and actively using AltME (within the
last 60 seconds) appear as dark, normal image and text , and users who
are not online appear with faded image and text.
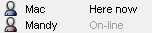
If a user is "here now", then they are actively using AltME and
chances are good that you can contact them. After a few minutes,
if the user is not actively using AltME, you will see their status
switch from "here now" to "on-line".

This indicates that the user is still connected to the world,
but is not actively using AltME. Their status is not known,
because they did not set it, but the system does know that they
are still connected to the world.
If a user name or group name appears red, then you have received new messages
from that user or group, and you can click on the name to see the messages.
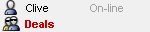
Setting Your Status
Each user can also control a short status message that tells you
more about what they are doing. You can tell others your status
by using the status panel in the lower left.
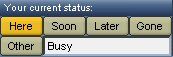
You can click on one of the four preset status buttons, or you
can provide your own custom status message.
The four preset status buttons are:
| | Here | here now - you are using AltME
|
| | Soon | be back soon - if you are going to be back in a few minutes.
|
| | Later | be back later - if you are going to be back in a while, between a few minutes
and a few hours.
|
| | Gone | gone - if you expect to be away from your computer for more than a few hours.
|
If you have set the Soon, Later, or Gone buttons, and you send a message, the system
will automatically switch you back to Here Now status to keep other users from wondering
how it is that you can send messages if you're not there.
You can set a custom status message to tell users more precisely
what you are doing. When you do, the custom message will be
shown to all other users, and will not switch back to Here Now
status on its own.
Examples of custom status might be:
- busy
- working
- at lunch
- meeting
- on phone
- on break
- writing
- gone home
- resting
- sleeping
And anything else people can imagine.
|