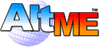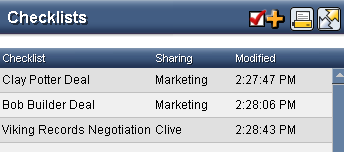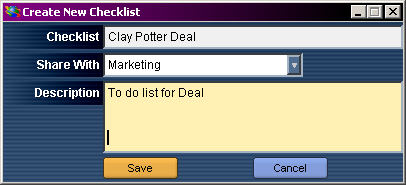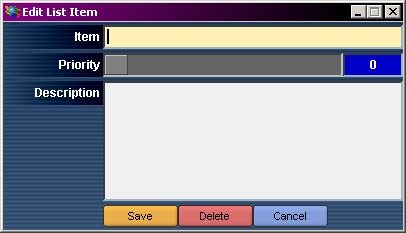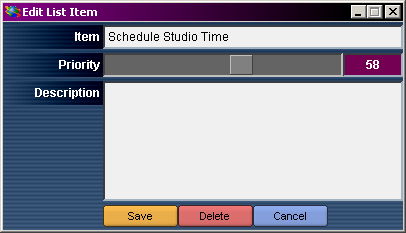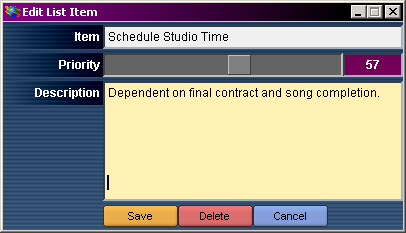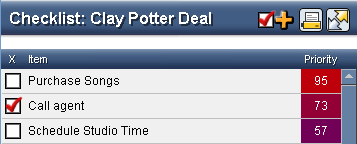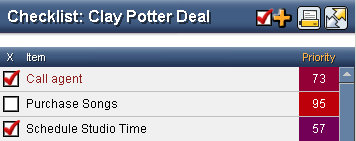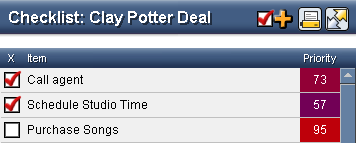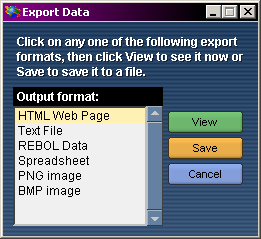Chapter Contents:
Return to Contents
Introduction
AltME provides checklists that are shared between users. You can
use shared checklists to keep track of just about anything you
want, including:
- steps to follow - such as a list of workout exercises
- tasks to do - like what's needed to create a web site
- things to remember - like a list of camping gear or a shopping list
- people to contact - perhaps who's invited to your party
Lists are very simple to create and modify. As you make changes, like
checking off items, everyone can see them.
Items in a list can be given priorities as well. And, if you
need to print the list or output it to a web site or file, that's
easy too.
List of Checklists
Your world can include as many checklists as you want, and anyone
can create, change, or delete a list.
To see the current lists, click on

If you are on a new world, then the list may be blank.
Otherwise, you will see a list of checklists. Each line in the
list shows the list name and when the checklist was last
changed.
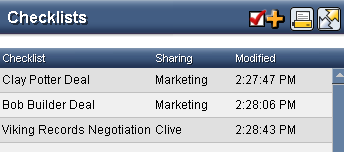
If you click on a line, you will see that list. If you right click on a
line, you will see information about the list.
Adding a New Checklist
To add a new checklist, click on

Give your checklist a name and provide a short description if you want:
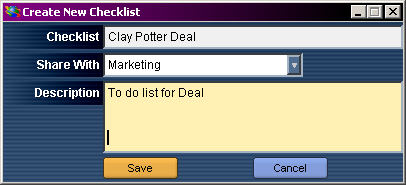
You can change any of this information later if you need to.
Removing a Checklist
When you are finished with a checklist, you can remove it this way:
Click on the checklist icon

Then, right click on a list
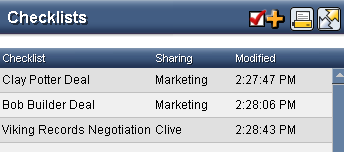
You will see an option to delete the list
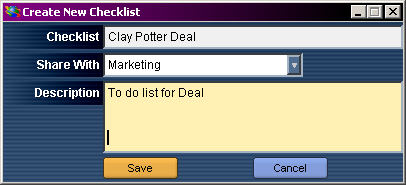
Just click

Changing a Checklist
At any time you can change the title and description of a checklist.
Click on the checklist list

Then, right click on a list
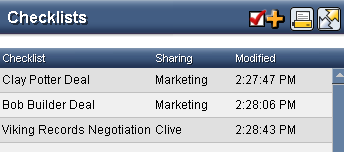
Now, change any of the information in the box:
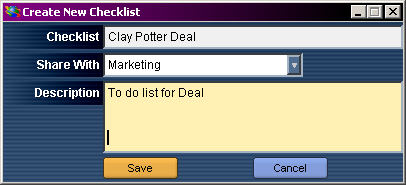
and click:

Adding Items to a Checklist
There are two ways to add an item to a checklist:
1. click on an empty line in the list
2. click on

You will see:
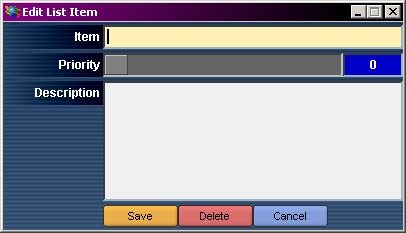
Enter the item name, set its priority if you want, and
add a description if you think it helps others understand
more about the item.
Click

Removing Items From a Checklist
To remove an item from a list, just click on the item
in the list. You will see the list item:
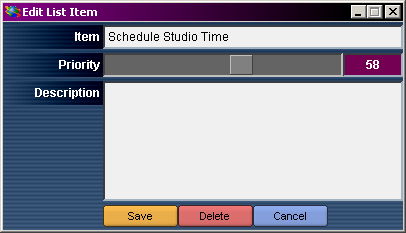
Click on

Changing Checklist Items
You can modify the priority, name, and description of any
list item. To do so, just click on the item
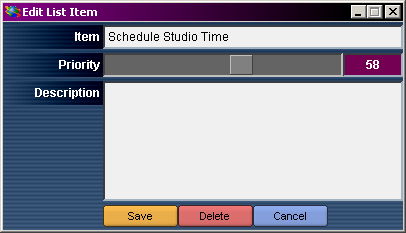
Make your changes
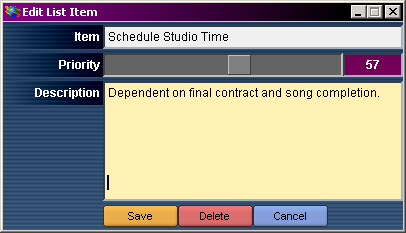
And click

Sorting a Checklist
Checklists are normally sorted by priority as shown below, but you can sort a
checklist in other ways by clicking on the labels at the top of
the list.
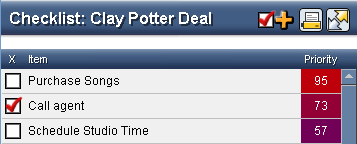
For example, to sort alphabetically by item, click on "Item"
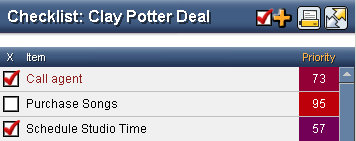
To sort by items checked, click on "X"
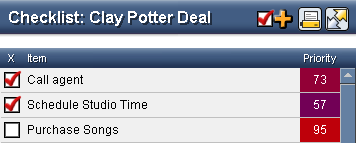
Searching a Checklist
In the current version of AltME, the best way to search a list
is to view it in a web browser.
To search, first click on

You will see
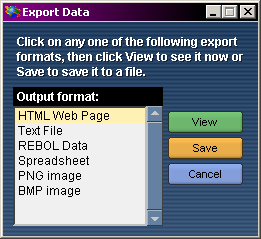
Now, click on

Then, choose the search option in your browser. Or, in IE press
CTRL-F for "find".
Printing a Checklist
The same steps as those above can be used to print a list.
To print, click on:

You will see
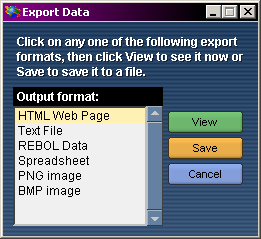
Now, click on

Then select the Print option from your browser menus.
Saving Checklists as a Web Page, Spreadsheet, and More.
There are a number of other export options. For example,
you can export your list to a spreadsheet file, then open
it with your favorite spreadsheet program.
These export formats are available:
| | HTML File | Let's you save the list as an HTML file that you can
use on your website. You can also edit the HTML using any HTML
editing program.
|
| | Text File | You can save the list as a simple text file that can
be edited with any text editor. This is handy if you want to use
the list within a document.
|
| | REBOL Data | This is a powerful way to store data for
processing with other computer programs, and in future versions
of AltME this will allow you to exchange checklists with other
applications and other worlds.
|
| | Spreadsheet | Exports your list to CSV (comma separated values) format
that can be imported into most spreadsheet programs.
|
| | PNG Image | Saves the current list view in .PNG compressed image format.
|
| | BMP Image | Saves the current list view as a simple bitmap file.
|
Shortcut Keys
These shortcut keys can help speed your use of lists:
| | CTRL-N | Creates a new list or a new list item.
|
| | CTRL-S | Saves changes that are made to a checklist information
box or edit list item box.
|
| | ESCAPE | Closes an open information or edit window.
|
Coming Soon
Additional features to be added to checklists include:
- private checklists - that are only shared with specfic users
or groups.
- list owners - where a list can only be modified by specific
users or groups.
|