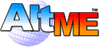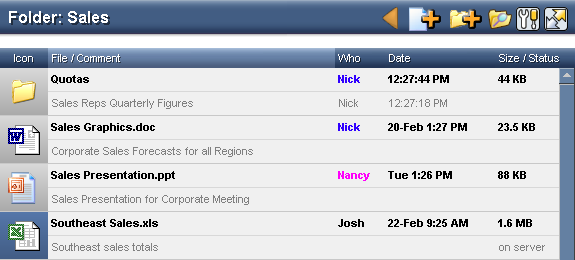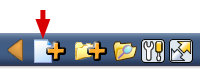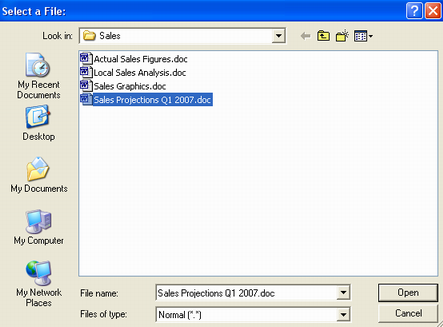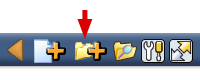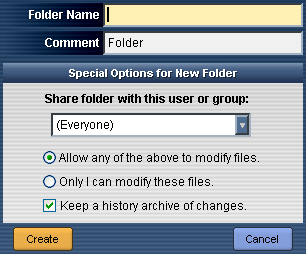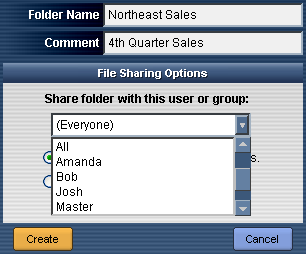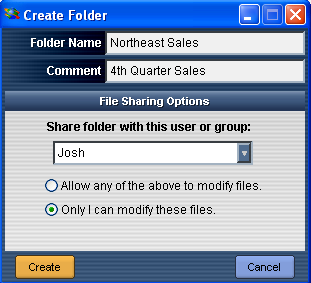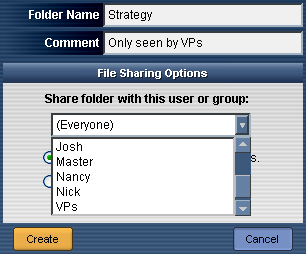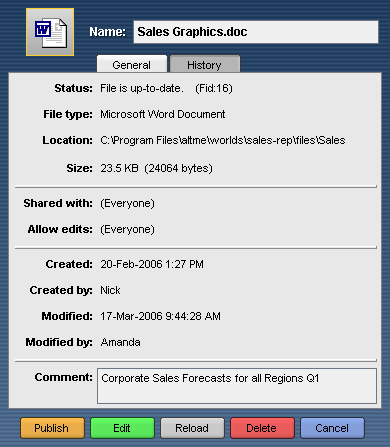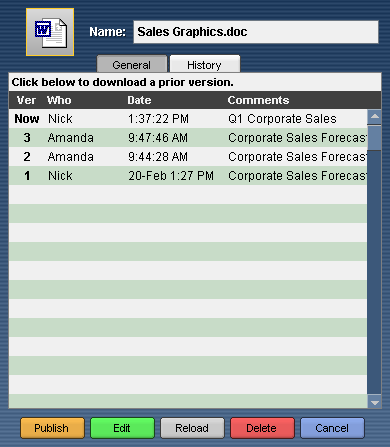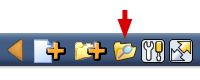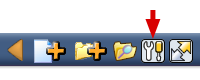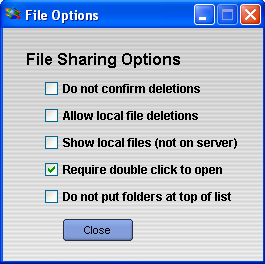Chapter Contents:
Return to Contents
Introduction
AltME allows you to share files securely with the people in your
world and track the status of each file.
You may share a file with yourself, one other user, a group of
users, or everyone in your world. Shared files are uploaded to
the world server where they can be downloaded by users who are
allowed to share them. When the local copy of the file is the
same as the server copy of the file it is said to be "in-sync".
You manage your files through the use of folders as you would on your
desktop. Your folders and files exist in the regular file system so
they may be accessed outside of AltME as well.
Requires Newer AltME | |
This features is currently in final stages of release. It is
only available in AltME Beta 1.1 releases (available on this
website and to be released soon as AltME 2.0).
In addition, to activate file sharing, you must restart your world
server with the new 1.1. version of AltME.
|
Viewing Files & Folders
To view shared folders and files, click on the file sharing icon. You
will find it with the other application icons in the upper left hand
corner of the AltME screen.
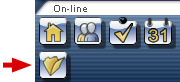
You will now see the file sharing window. The window will be blank if
no files or folders have been added to your world. From the file
sharing window you can view all folder directories, access all
published files within AltME folder directories and see pertinent
file/folder information.
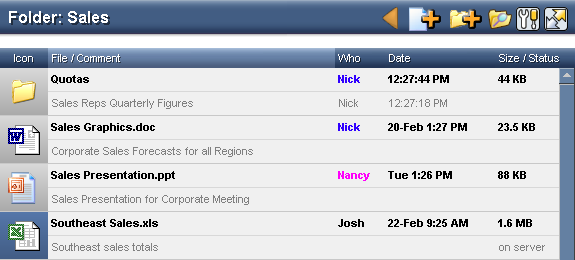
To open a file or folder, use a single click (just like a web browser).
When you open a file, the default application associated with that file
type in your operating system will be run. For example, when you open a
spread sheet, Excel will open on a Windows system. When you click on a
folder, the folder will open showing you its contents. If you can't
stop double clicking, see the file options section below to have AltME
use two clicks.
File Information
The file sharing window (see above) displays five columns of information
for each folder and file:
| | Icon | The type of file (Excel, Word, HTML, JPEG, etc). For published
folders, a folder icon will appear.
|
| | File/Comment | The name of the file/folder and under the name is a
brief comment about the file.
|
| | Who | Who last published the file/folder (top, colorized name) and
who originally created or published the file/folder (lower name).
|
| | Date | The date when the file/folder was last updated (top, colorized
date) as well as the date when the author initially published the
folder/file.
|
| | Size/Status | The top line is the file size or the total of size of
all files within the folder. The bottom line indicates whether the file
is shared and if it is "in-sync" with the server. See the status
possiblities below.
|
You can sort your files and folders by name, publisher, date or size by
simply clicking the respective words in the column headings.
File Sync Status
File icons are color coded to indicate the file status:
| | Gray | The file is the same locally and on the server.
|
| | Blue | The file is not "in-sync" with the server. It is newer on the
server and too large to be auto downloaded.
|
| | Red | The local file is newer because you changed it, you can publish
the local version or reload the older version from the server.
|
| | Yellow | You have selected the option in the tool dialog box to display
local files. The file is only local, not shared.
|
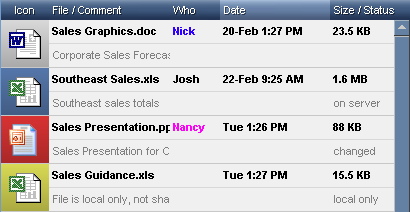
Publishing Files
To publish a file, go to the folder where you want to put it. Left click on
the add file icon.
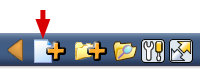
This opens your computer's file selection window. Browse through your
files and select the file you want to publish. Click the "Open" button.
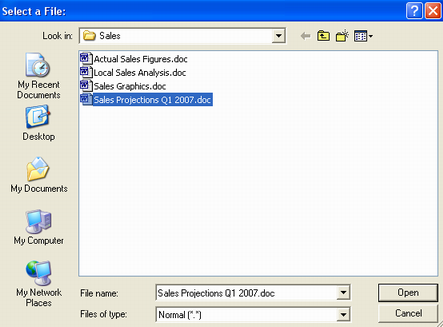
A dialog box will open giving you the option to put a brief comment about the file.
AltME copies the selected file to its files directory. This directory is also
accessible though the normal file system.
When you modify a published file, its icon turns red to remind you that
your copy is newer than the servers copy. You must publish the file
again (right click on it and select publish) for other users to get the new file.
Notes:
- You can also create a new file by typing in the name of the new file in
the select file box.
- AltME allows you to publish multiple files simultaneously. Select the
files by using the cntl or shift keys and then click open.
- Files less than 100k will automatically be uploaded to all users you
elect to share the file with. However, files larger than 100k are not
auto-sync'd - you must choose to download that file from the server.
This allows you to log on to AltME with out waiting for large files to
be downloaded.
- Currently, AltME does not allow you to share files larger than 3 MB.
- During the downloading and uploading process, you will see upload and
download progress bars.
Creating Folders
Creating folders helps you organize the files you share with others.
When you create a folder, it is created as part of the normal file
system and can be accessed like any other folder.
Public Folders
To create a new folder, left click on the add folder icon.
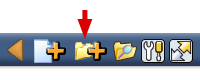
The AltME create folder dialog box will appear. In this box, you create
a folder by typing its name and adding a comment if desired. Next you
specify who should see this folder, the default is everyone (see private
folders below).
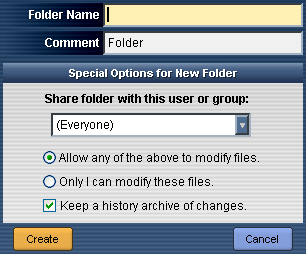
In this same box, you can select who can modify the files contained in
this newly created folder.
The last option tells the AltME world server to keep a copy
of the file every time someone publishes the file. You can
then recover the older version of the file if needed.
It provides a simple method of file version backups.
Note that enabling this option, your world server could potentially
use a lot more disk space (for the older copies of the files).
Private Folders
With AltME you have the option of creating private folders that are
only seen by the user or group that you specify. A private
folder is indicated by a special icon of a folder with a lock.

Here is an example of creating a private folder that is shared with only
one user. Click on the create folder icon as above, type in the folder
name and comment. Then locate the drop down share folder box, click on
the arrow to view the list of users and groups that exist in the world.
Select the user who you want to share this folder. You can only select
one user from the list per folder. See the next section to share
folders with multiple users.
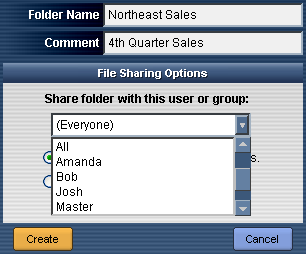
In this example, the user created the folder "Northeast Sales" viewable
only by Josh and can be modified only by the publisher. The folder
will be marked with the private folder icon.
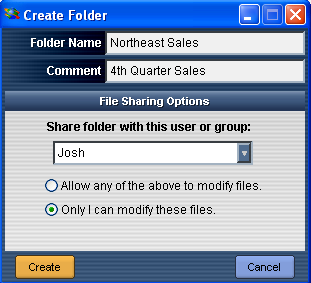
To share a folder with multiple users, they must be in a group
created in the messaging area. Create a folder by clicking on the create folder icon as above,
type in the folder name and comment. Then locate the drop down share
folder box, click on the arrow to view the list of users and groups that
exist in the world.
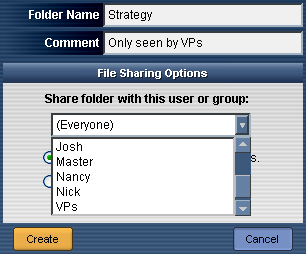
Select the group that you want to share this folder. You can select only
one item from the list. The modify option refers you to the users you
have allowed to see the private folder.
You can make a folder for your private use by selecting myself from the
list, this is a handy way of making a backup of important files or ones
you want to access on several computers.
When you delete a user from a group that has access to a private folder,
the files will exist on that users computer but the next time AltME
syncs with that user, the private folder will dissappear from his file
sharing window. Files published to the shared folder will no longer be
downloaded to the deleted user, the user will only have the files
published while they were a member of the group sharing the folder.
The File Information Panel
To view detailed file/folder information as well as select multiple
file actions, move your cursor over the designated file
and right click your mouse.
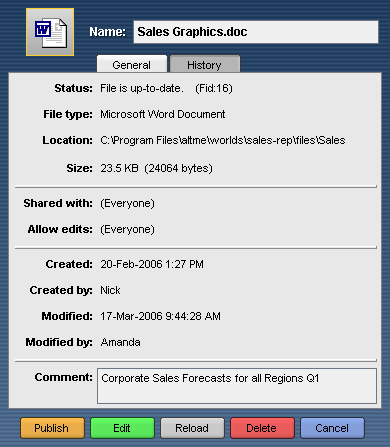
The file information panel has one or two tabs depending
on whether file history (archive) was selected when the folder was
created. The general tab is the default and includes the following information:
| | Status | indicates current status of the file synchronization relative to the server.
|
| | File type | indicates the type of file: text document, HTML, excel, etc
|
| | Location | directory where the file is located on your computer
|
| | Size | size of the file in bytes, kilobytes, or megabytes.
|
| | Shared with | identifies the users and/or groups the publisher selected
to share the file
|
| | Allow edits | identifies who can modify the file
|
| | Created | date and time file was created
|
| | Created by | original publisher's name
|
| | Modified | date and time of most recent modification
|
| | Modified by | name of user who most recently published the file
|
| | Comment | optional notes provided when the file was published
|
From the same information box, you can select the following options:
| | Publish | You can modify and upload the file's
comments section without republishing the file. If you try to publish
an older version of a file, AltME will ask for confirmation. If you
attempt to upload a current file, AltME will ask if you want to upload
the file or simply change the file's comment. If the file does not
exist locally, AltME will tell you this, and ask if you want to change
the comment. You can publish the file if it has not yet been published
(i.e. if the file is local).
|
| | Edit | Opens the default editing application for the file based on its
type. The editing application depends on you operating system settings.
If there is no editing application for the file type, your operating system
should prompt you for which application to open.
|
| | Reload | Use this option if you have modified the file locally but want
to revert to the version of the file on the server. This option is
ideal for a group who is collaborating on a document and a group member
wants to revert back to the document on the server.
|
| | Delete | This removes the file from the folder on your system and those
of all other users. However, the file will remain on the all users'
local drive. If you want to delete local copies, you can enable this
feature by selecting the "Allow local file deletions" option underthe
file options icon described in a lter section. You can not force a
delete on another user's local drive.
|
| | Cancel | Close the file information box and return to file sharing screen.
|
| | Comment | You can modify the file comment field and click on publish. A
requestor box will give you option of uploading only the comment or
uploading the file, too.
|
The history tab is only shown if the file is being
archived (see folder creation above). Clicking on the history tab
shows you the different versions of the file available on the server.
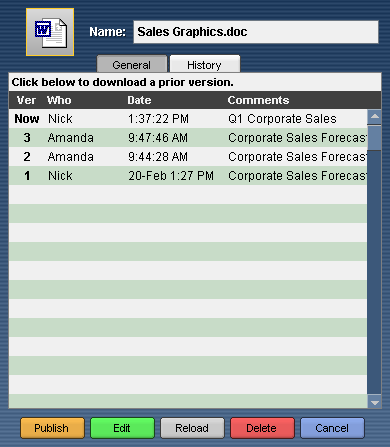
The top line in the history window is always the current version
of the file. The previous versions are listed newest to oldest.
In the example, Nick published the first version of the file on
Feb 20, and Amanda published two more versions before Nick changed
the comment and published the current version.
To retreive an older version of the document, click on the file version
you want. You will be prompted to confirm that you want to download
the older file, and you will be given the option of saving the file
under the existing name or a new name.
Special Options
Exploring File Directories
Clicking on the browse directory icon in the upper
right hand corner, lets you get to where your files are stored on your computer.
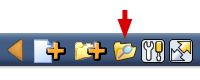
When you publish a file, AltME makes a copy of that file in its files
directory for your world. This feature opens your file system's window
to the directory where AltME shared files are kept. You navigate the
file directories on your computer to find the files you want to publish.
You can also drag and drop files into the AltME directory from other
locations on your computer. However, you have publish (right click on
the file and select publish) these files through AltME in order to allow
other users to view them. You can select multiple files to be published
at the same time by using the cntl or shift keys.
The files in this directory that have not been published are called
local files. These files are displayed with a yellow icon in the file
sharing window if you have selected the option to view them in the tools window
(see next section).
File Sharing Options
AltME's file sharing system provides a variety of special options.
To view these options, select the file options icon in the upper right hand corner:
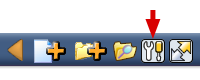
This opens the file options box with the the following choices:
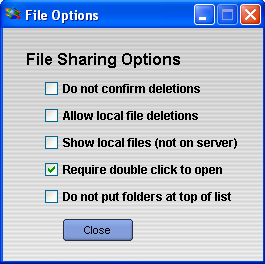
From this box, you can select the following options to tailor the
appearance of files and folders as well as change the functionality
regarding files (checking the boxes enables each option):
- Do not confirm deletions
AltME will confirm with you before deleting a file. However, if
you are a power user, you may not want such confirmation. This
option allows you to disable it.
- Allow local file deletions
AltME will delete the file from your disk when delete is requested.
When selected, this means that if another user deletes a file, your local
copy of the file (on your hard disk) will be deleted as well. The default
is not to delete it locally, because the file could be more important to you
than it is to another user.
- Show local files (not on server)
Normally, AltME shows only the files published in the AltME
world, and any local files in the folder are not shown. When
enabled, this feature allows you to see, and otherwise act on
(delete, publish, edit), files that are only local on your system.
These files appear in a special color (yellow) to indicate that they
are not shared files, but local to your system only.
- Require double click to open
AltME requires only a single mouse click to open a file, similar
to how all web browsers work. However, if your are accustomed to
double clicking on files, this option will allow that to happen.
- Do not put folders at top of list
AltME displays folders at the top of the window and the files
below them. However, many non-Microsoft systems list the folders
with the rest of the files (in whatever order they appear, such as
in alphabetic order). If you enable this option, the folders will
be listed with the files, not at the top.
Copyright Reminder
AltME’s addition of file sharing comes as a request from our
user base. This feature is a legitimate need that greatly
enhances communication and collaboration in private worlds.
However, keep in mind that exchanging copyrighted material that
you do not own is strictly illegal and a direct violation of the
AltME user agreement. Any such activity will immediately
terminate your AltME license agreement. In addition, the user
bears the full responsibility and legal ramifications for any
such copyright infringement.
|