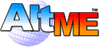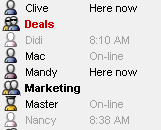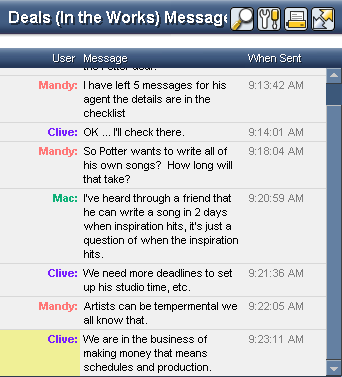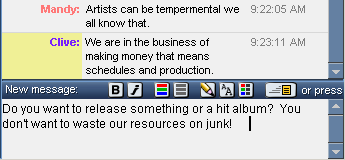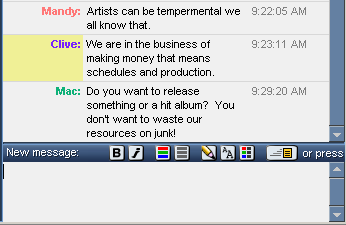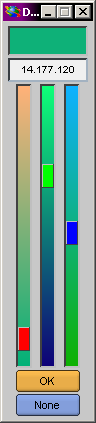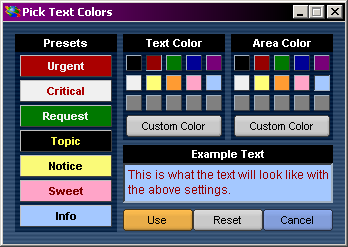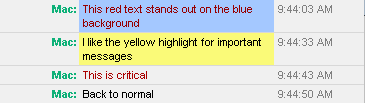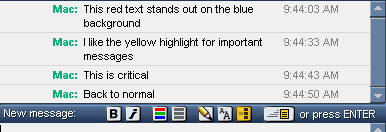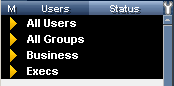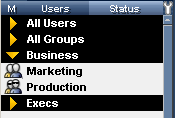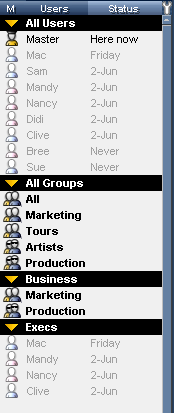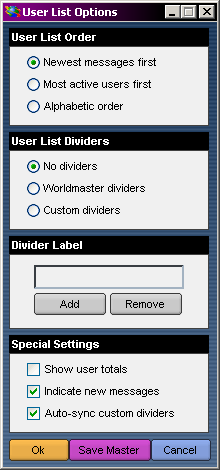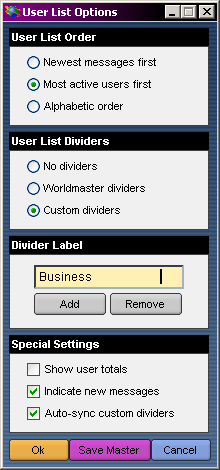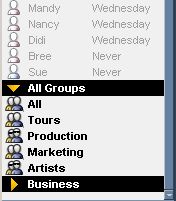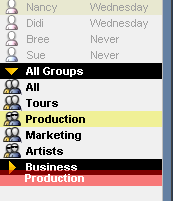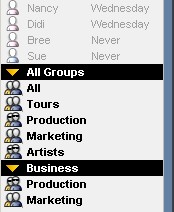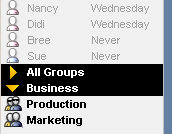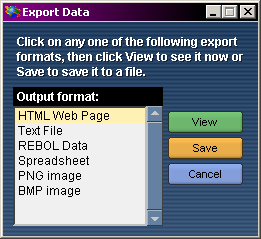Chapter Contents:
Return to Contents
Introduction
Chat messages in AltME are instant and persistent. That
means when you are on-line you get your messages right away, but
if you are off-line, you will get your messages the next time
you visit a world. It's like a telephone with a voice mailbox.
The AltME approach to instant messaging is quite useful because
messages are shown in an easy-to-read conversational flow, even
when users are not around at the same time. It's great for
people who have different work or school schedules, or people in
different timezones.
AltME messages can be sent to a user or to a group of users. As
mentioned earlier, a group can include any number of users, even
all the users in a safeworld.
Viewing Your Messages
To view your messages, just click on a user or group name in the
userlist. Note that the red indicates that there is a new message from
that user or in that group.
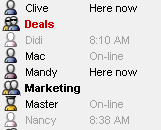
The panel on the right will change to show you message from that
user or group.
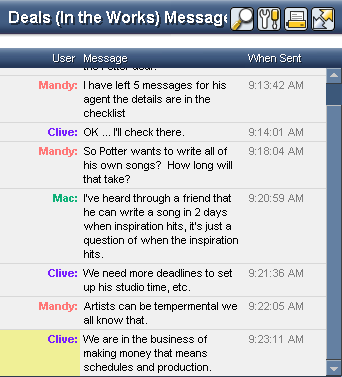
Each message appears within its own box that includes the sender,
the message, and when it was sent. The yellow highlight indicates
the new messages since you were last in that group.
Sending a Message to a User
To send a message to a user, click on their name, and type a
message in the message area at the bottom of the main window.
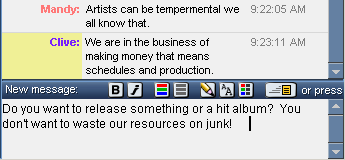
Press the Enter key to send the message. Within a short period,
you'll see the message appear in the chat panel.
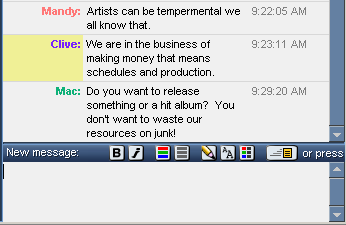
Sending a Message to a Group
Send a message to a group of users the same way you send a message
to a specific user. There is no difference in how you send it.
To send a message to all users, send it to the All group.
Sending a Message to Yourself
Why would you want to send a message to yourself? Because it can
be very useful! It's very quick and easy to do, plus if you use
more than one computer, you can view your messages on all of them.
Sending messages to yourself is good for:
- making notes for viewing later
- storing reminders to yourself
- easily saving links to web sites
- keeping a journal or diary (because the date is kept too)
- tracking time for a timesheet (time is kept too)
Setting Your User Color
Setting your user color makes your messages stand out from the others.
To set your color, click

Click on the color bar

Move the sliders to select exactly the color you want, then click Ok.
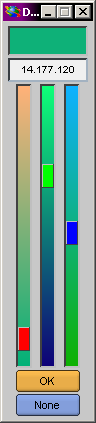
Send a message to yourself to check your new color.
Your user color will be saved for each world separately, so you
can have different colors in different worlds. If you use more
than one computer, your user color will be updated on all.
Message Options
Another way you can make your messages stand out is
by selecting one of the text attribute options on the chat message bar. These
options can be set
before or while typing your message and remain in affect until you reset them.

You can make your text bold or italicized by clicking on either of the
 
You can also press CTRL-B or CTRL-I to bold or italicize the text in your message.
To make the text both bold and italics, click on both
 
To quickly reset your message text back to normal, click on

To view and change the color options for your message, click on

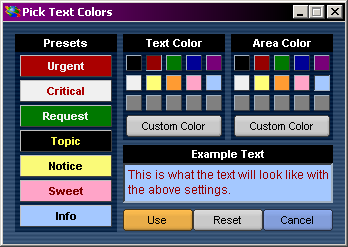
Pick any one of the preset options or create your own color combination by clicking on the background
and text colors. The example text shows you what your message text will look like.
Some users might find the colored messages hard
to read.
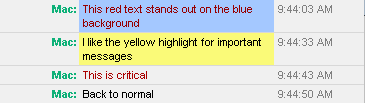
To toggle between viewing your messages as normal text or with their custom colors click on the neutralize button.

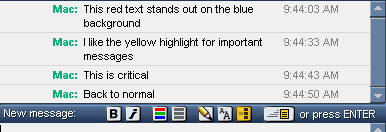
Note that the neutralize button only affects the way you see the messages, other users are not affected.
AltME has two message edit modes. To use the enter key to go to the next line instead of sending the message, click on the

The icon turns yellow to indicate that you are in edit mode where the enter key will not send a message.
Notice that the message in the bar toggles between

and

depending on which edit mode you are currently using.
Dividers
As you add more users and groups to your world, you may find it
helpful to organize the user/group list with dividers. The three views of the
user/group list below show the different ways to can display it.
Compact, only showing major dividers
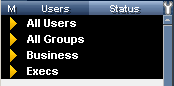
A selected divider expanded
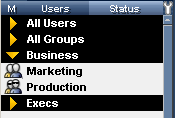
All dividers expanded
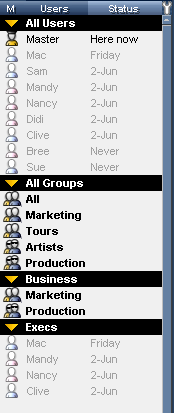
Dividers are created by clicking on the

in the tool bar located at the top of the user list.
The user list options box will appear
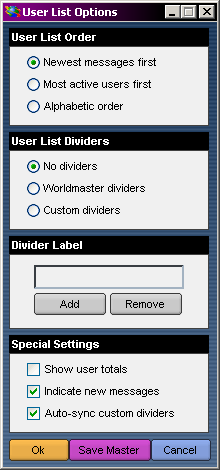
From this box, you can control the order messages are listed, which dividers
to use, as well as creating new dividers, and other special settings.
If you are using the Worldmaster dividers, you will not be allowed
to add any new dividers (unless you are the Worldmaster of course).
You may select the custom divider option, save, then open the user list options
box again and start adding your dividers. Once you have added the divider, you
may drag and drop all users and groups you wish to see under that divider.
To create a new divider, type into the Divider Label box provided
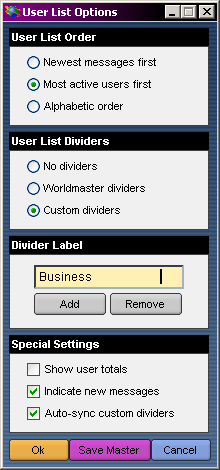
and click the

Now your user/group list shows the new divider called Business.
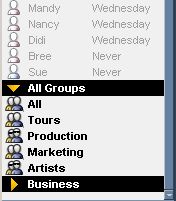
To place the groups called Production and Marketing into the Business
divider, left click on the Production group in the list, it will turn red, then
drag it to the Business divider.
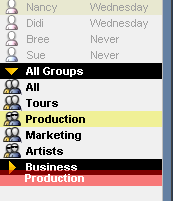
Repeat with the Marketing group and the
user/group list now shows those groups in the Business divider.
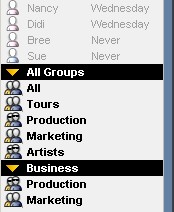
Note that the Production and Marketing group still appear in the All Groups divider.
You can "close" the divider by clicking on it, this will hide the contents of the divider.
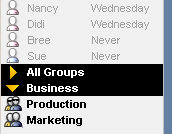
Removing Messages
Just like email or paper mail, once you send message, it is
gone, and you cannot remove it later.
Why? | |
Some types of users and businesses especially require a "paper
trail" that keeps every message. If users were allowed to
delete messages, then there would be no such trail.
|
Red User and Group Names
As mentioned before, a user or group name turns red when you
receive new messages. It will stay red until you open the
message panel for that user or group.
Red Dates
If you see the date appear as read, the message was sent as an
alert. The red is used to indicate that it was an urgent
message. For more information, see the Alerts chapter.
Hyperlinks
If your message includes any text that looks like a web site
URL, the message will appear in blue to indicate that it is a
hyperlink. If you click on the blue text, it will open the
browser to that location.
Special Shortcuts
If you click on the username of a message, you will jump to
the private chat panel with that user. That can be handy if
you are in a group chat panel, and want to quickly switch
to private messages.
If you click on the message itself, you can select text to be
copied as you would normally (press CTRL-C to copy the text).
But, if you right click on a message, the entire text of the
message will be instantly copied to the clipboard.
Searching Messages
To search all messages for a specific user or group, do this:
Click on export

You will see
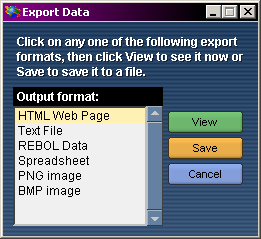
Now, click on

Then, select search in your browser. Or, in IE press
CTRL-F for "find".
Printing Messages
You can print messages the same way you search messages.
To print, click on:

You will see
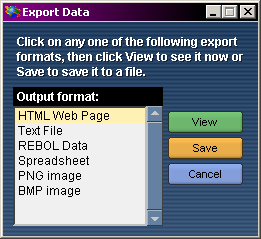
Now, click on

Then select the Print option from your browser menus.
Saving Messages as a Web Page, Spreadsheet, and More
There are a number of other options for saving messages. For
example, you can export your messages to a web page, text file,
or even to a spreadsheet file.
These formats are available:
| | HTML File | Let's you save the message as an HTML file that you
can use on your website. You can also edit the HTML using any
HTML editing program.
|
| | Text File | You can save the messages as a simple text file
that can be edited with a text editor. This is handy if you
want to use the messages within a document.
|
| | REBOL Data | This is a powerful way to store data for
processing with other computer programs.
|
| | Spreadsheet | Exports your messages to a CSV (comma separated
values) file format that can be imported into most spreadsheet
programs.
|
| | PNG Image | Saves the current message view in .PNG compressed
image format.
|
| | BMP Image | Saves the current message view as a simple bitmap
file.
|
To export messages, click

|