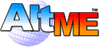Chapter Contents:
Return to Contents
Automatic Logon
If you normally visit the same world all the time, you can tell AltME to
automatically enter that world each time you click on the AltME icon.
To do so:
- Click on "Settings" from the main menu.
- Click on "Auto-return to previous world" and make sure that
"Auto-fill username and password" is also enabled.
- Click the save button.
Now, when you run AltME, it will remember the last world you visited
and open it immediately.
Visiting Multiple Worlds at the Same Time
There is no limit to the number of worlds that you can access at the same
time with AltME (other than the resources of your computer, of course).
To visit multiple worlds, just click on the AltME icon again and start a new
instance of the program. From there, select a different world to visit and
enter your username and password. You will now have two AltME windows and
can access two worlds at the same time.
Just don't do this... | |
Avoid opening the same world from different instances of the AltME
program. It can create problems. Run only one AltME per world.
|
If you want AltME to remember the screen position of each world, then
you must create a shortcut icon for the worlds as described below.
Creating A World Shortcut Icon
It can be handy to create an icon that directly enters a world.
Not only will it save you time when visiting a specific world,
but it will also cause AltME to remember the window location and
window size for that world (which makes life easier if you use
multiple worlds on a regular basis).
Here's how to create a shortcut under Windows:
- Right click on the AltME icon and select create a shortcut.
- Right click on the new shortcut icon, and select properties.
- On the Target line, add a -w followed by your world name in quotes.
- Press ok to save your changes, and you can now rename the
shortcut (the same way you would any file) to be the name of the
world.
When you are done, the target line should look something like this:
"C:\Program Files\altme\altme.exe" -w "Genesis"
Click on the icon to automatically open that world.
In addition, AltME will now remember your the screen location
and size for each world. This makes it easy to keep worlds well
organized on your screen.
Important! | |
For the world shortcut to work properly, the "Auto-fill" AltME
option must be set. To set it:
- Select "Setup Options" from main window.
- Click "Auto-fill username and password" option to enable it.
- Click the "Save" button.
|
To create a shortcut on Linux, just create an alias that uses
the -w option as described above. For example:
alias genesis='/home/bob/altme/altme -w "Genesis"'
Now, typing "genesis" at the console will open the world.
Multiple User Accounts
You can use multiple user accounts on the same world, but
it's not a good idea to do so at the same time.
Only use one account at a time. Do not have AltME open to the
same world in multiple windows.
Resetting a World (for Users)
Although it should never happen, if you seem to be having a problem
with AltME when accessing a world, you can try this trick.
- Close the AltME program.
- Open the folder where you installed AltME.
- Open the Worlds folder.
- Rename, delete, or move the folder for the world you want to
reset. The choice is yours. If you delete the world's folder,
AltME will automatically recreate all of its files next time
you visit it.
- Run AltME and open the world again. You will need to know
your username and password.
- AltME will recreate all the files that you need.
Your world will be perfect again.
Reinstalling AltME
There are two ways to reinstall AltME:
- Use uninstall then run AltME again and it will install again.
Remember that AltME is self installing, so you can install AltME
from any copy of AltME.
- Run AltME with the +i option on the command line, which will
force the program to reinstall itself.
Note that reinstalling AltME does not remove existing world
data. If you want to remove or restore data for a world, follow
the instructions outlined in the prior section.
Temporary World Usage (for Users)
At times, you may want to visit a world for a while, then exit
it and remove all traces of it. For example, if you are not
using your own computer, but you want to access one of your
worlds.
One way to do this is to Uninstall AltME when you are done
and select the "Delete all world data" option.
But, if the computer has other worlds that you don't want to
delete, you can remove a single world by deleting its folder
from the Worlds folder in the installation directory.
For example, to delete all data for a world called "friends",
you would delete the file:
C:\program files\altme\worlds\friends
This may vary if you installed AltME in a different location.
Moving a World (for Worldmasters)
If, as the master of a world, you need to move your world to
another computer, here's how you do it:
- Shut the AltME world you want to move.
- Open the Servers folder in your installation directory, and
locate the folder for the world you want to move.
- Copy the folder and all its files to the Servers folder on the
new computer.
- Start the world on the new computer.
- Logon as a user to confirm that the world is working.
Firewall Settings
A firewall provides a way to protect your computer with the
types of connections it can make on the Internet. The firewall
may be part of your computer's setup (like ZoneAlarms or
Norton), or it might be part of another device, such as
DSL, cable, a satellite modem or a router.
The firewall can block the connections that AltME must make to
communicate with its worlds. If the firewall does that, you
will need to modify its settings to allow AltME connections (the
same thing you have to do to allow web or email connections,
although those might be standard settings on the firewall).
Before you change your firewall, run AltME and at least check to
see if you can connect to a world. If not, then you can allow
AltME to connect to worlds by enabling these port numbers on
your firewall:
| | 5500 | for world name lookup (outgoing only)
|
| | 5400-5409 | for world connections (see note below)
|
If all you want is to connect to worlds, allow them as outgoing
connections. If you want to be able to create worlds, then you
need to allow the 5400 addresses to be incoming connections.
Running Behind a Firewall or with Local Addressing
AltME can also be used privately behind a firewall, often
without changing the firewall settings at all. This has the
advantage of keeping your world extra private for businesses or
other organizations (but, you cannot access it from outside the
firewall of course).
For example, you can start your own safeworld behind a firewall,
and only users who are also behind the firewall can connect to
it.
You can also use AltME when your computers only have local TCP
addresses, in the 10 or 192 IP address ranges. You can even
start a world on a machine that has a local address (but only
users that are part of the same local network can access it).
For example, if your local network uses addresses in the
10.5.5.* range, and you start a world on one of those computers
you can access it from other computers that are in the same
local range. But, people outside the local network cannot access
the world.
But Note: | |
To use AltME to create a world on a local network, you still
need your firewall to allow the outgoing connection to port 5500
on the altme.com server. This connection is used to locate
your worlds.
|
Future versions of AltME (professional version) will allow other
types of TCP/IP connections to eliminate some of the firewall
restrictions.
Resetting the Worldmaster Password
Warning | |
Follow these directions carefully. It is suggested that
you backup your world server before you begin. That way, if you make
a mistake you have a backup copy to depend on.
|
| | Problem: | You forgot the password for the master account.
|
| | Solution: | You can reset the master password if you have access to
the server's directory where the world files are kept (where your
server world runs). For secruity reasons, if you do not have access
to those files, you cannot make this change.
|
Note that your world must still have the "Master" account (it is ok if
you changed the name for it). If you deleted your Master account, skip
to the next section about adding worldmaster capability to other accounts.
Follow these steps:
1. Shut down the world server.
2. Make a backup copy of the userauth.set file found in your servers/world
directory. This is ususally in the program files/altme/ directory -
something like altme/servers/yourworldname/userauth.set.
3. Edit the userauth.set file with a text editor (e.g. notepad).
4. Look for a line that begins with a "[1 ". It is normally near the
top, but can be anywhere. The line will look something like this:
[1 64#{tc4g4PisEdzLY8FjbsJ4beMc=} 64#{OuSo1c5xWWP41ZWenEAxO4/M=}]
If you do not see such a line (one that begins with a "1") then you
must have deleted your world master account earlier.
You will need to skip to the next
section and change a different account to have world master capability.
5. Delete the entire line, including the [ and ]. Save the file.
6. Restart your world server. AltME will detect the missing line and
will reset the master password to "pass". Login to your world using the
master account and try the new password. If it works, change the
password immediately (from user and group admin panel in AltME).
Note: these steps do not change the master user name, it will remain
unchanged. If you changed it from "Master" it will be whatever you gave
it before.
If you were not successful, check your work. There is probably a
typo that caused the problem. Restore a fresh userauth.set file
(from your extra copy) if necessary.
Recreating a Master Account
Warning: | |
Follow these directions carefully. It is suggested that
you backup your world server before you begin. That way, if you make
a mistake you have a backup copy to depend on.
|
| | Problem: | You have no user with worldmaster capability.
|
| | Solution: | To add worldmaster capability to a user you must have
access to the server's directory where the world files are kept
(where your world runs). For secruity reasons, if you do not have
access to those files, you cannot make this change.
|
Follow these steps:
1. Shut down your world server.
2. Make a backup copy of the users.set file found in your servers/world
directory. This is ususally in the program files/altme/ directory -
something like altme/servers/yourworldname/users.set.
3. Edit the users.set file with a text editor (e.g. notepad). You will
see user records that looks like:
[12 a "bob" "Bob User" email@addr [] ...]
In the entry for the user that should be worldmaster, add the word
master in this way:
[12 a "bob" "Bob User" email@addr [master] ...]
Note that it goes inside the [ ] characters. If there are other words,
be sure to separate between each with spaces. Save the file.
Be careful not to change anything else and do not remove the [ ].
4. Restart your world server and login to the world as the above user
to see if you have been successful.
If you were not successful, check your work. There is probably a
typo that caused a problem. Restore a fresh users.set file (from
your extra copy) if necessary.
Removing History Logs (Temporary)
AltME beta releases are logging a lot of information in order to
help track down errors. If you find that the log.txt files are
getting quite large, you can just delete them. This is true for
the client and the server.
|